
- アマゾンプライムビデオ(Amazon Prime Video)で視聴できる動画画質を知りたい
- アマゾンプライムビデオ(Amazon Prime Video)で視聴できる動画画質の設定方法を知りたい
上記のお悩みを解消します。
これから紹介する手順でアマゾンプライムビデオ(Amazon Prime Video)で視聴できる動画画質を選んで動画視聴できました。
そこで、本ページでは下記の内容を紹介します。
- アマゾンプライムビデオ(Amazon Prime Video)の画質の種類
- アマゾンプライムビデオ(Amazon Prime Video)の画質の設定方法
アマゾンプライムビデオ(Amazon Prime Video)の画質の種類
アマゾンプライムビデオ(Amazon Prime Video)で視聴できるデバイス毎の動画画質は下記の通りです。
| 視聴デバイス | SD | HD | Ultra HD |
|---|---|---|---|
| スマートテレビ ・Sony ・Panasonic ・LG ・Philips ・Sharp ・Changhong ・Toshiba | 〇 | 〇 | 〇 |
| Amazonデバイス ・Fire TV/Fire TV Stick | 〇 | 〇 | 〇 |
| Amazonデバイス ・スクリーン付きEcho端末 (Echo Show、Echo Spotなど) | 〇 | × | × |
| Amazonデバイス ・Fireタブレット | 〇 | 〇 | × |
| ゲーム機 ・Sony PlayStation 3、4 | 〇 | 〇 | × |
| ゲーム機 ・Microsoft Xbox One One S/One Xモデル | 〇 | 〇 | 〇 |
| ゲーム機 ・Microsoft Xbox One その他のXbox Oneモデル | 〇 | 〇 | × |
| Blu-Rayプレーヤー ・LG ・Panasonic ・Samsung ・Sony | 〇 | 〇 | 〇 |
| セットトップボックスと メディアプレーヤー ・Google Chromecast (モデルによって異なる) ・J:COM LINK ・Apple TV(4K) | 〇 | 〇 | 〇 |
| セットトップボックスと メディアプレーヤー ・Oculus ・Pico G2 4K | 〇 | 〇 | × |
| パソコン | 〇 | 〇 | × ※ |
| Android端末 | 〇 | 〇 | 〇 |
| iOS端末 (iPhone、iPad、iPod Touch) | 〇 | 〇 | × |
凡例:〇(設定可)、×(設定不可)
SD:アナログテレビレベルの画質
HD:ブルーレイとDVDの中間レベルの画質
UHD:画素数がブルーレイの4倍
視聴デバイスのバージョンによって設定できる画質は異なるので、更に詳細な情報を把握したい方は、こちらの>>Amazon公式サイトでご確認お願い致します。
※実際にはブラウザからの動画視聴でUHDを設定できましたが、>>Amazon公式サイトにはUHDが設定できない旨の記載がありました。
アマゾンプライムビデオ(Amazon Prime Video)の画質の設定方法(パソコン)
ブラウザからこちらの>>アマゾンプライムビデオにアクセスし、視聴したい動画を選択します。
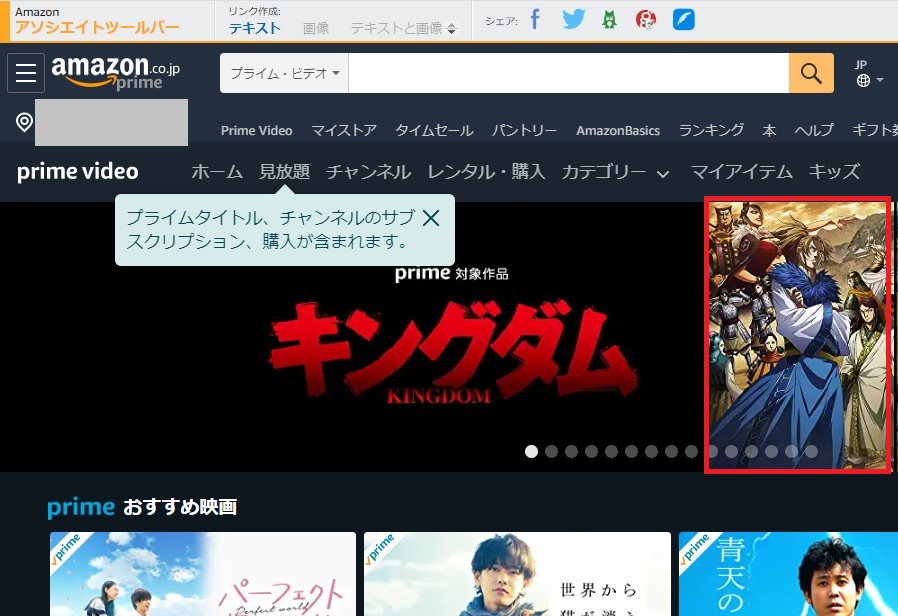
視聴したい動画のエピソードを選択します。
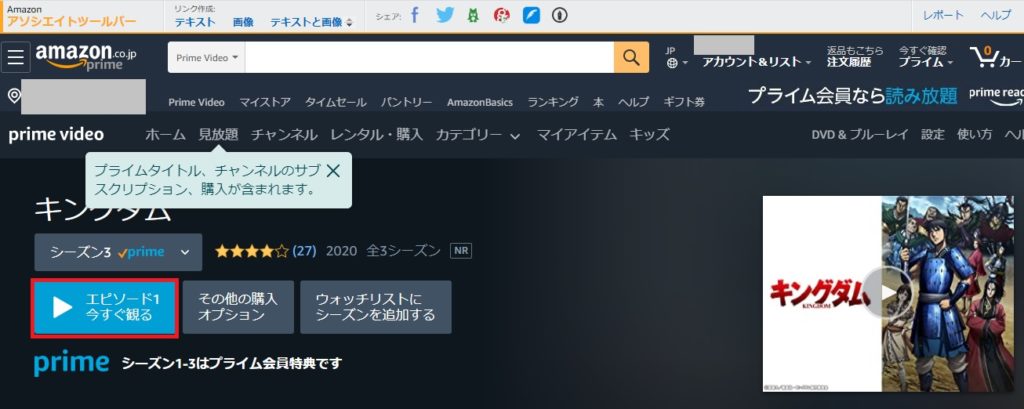
オプションメニューを押下します。

下記より動画画質を選択します。
- 標準画質:SD
- 高画質:HD
- 最高画質:UHD

アマゾンプライムビデオ(Amazon Prime Video)で視聴できる動画画質の設定方法(Android端末)
アマゾンプライムビデオアプリを起動し、マイアイテムメニューを押下します。
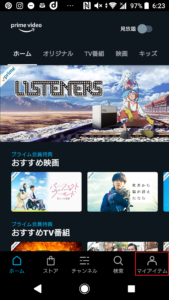
画面右上の歯車マークを押下します。
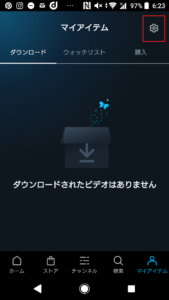
ストリーミングおよびダウンロードメニューを押下します。

ストリーミングの品質メニューを押下します。
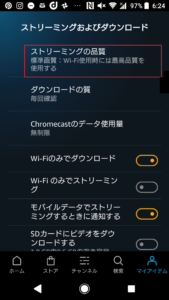
下記より、ストリーミングの品質を選択します。
- 最高画質:UHD
- 高画質:HD
- 標準画質:SD
- データセーバー
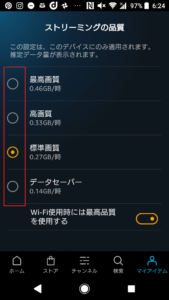
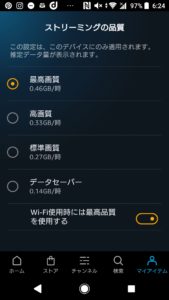
まとめ:アマゾンプライムビデオ(Amazon Prime Video)の画質は、動画視聴デバイス、通信環境に応じて選ぼう!
Wi-Fi等の通信環境で視聴する場合、通信容量を気にしなくて良いため、UHD等の最高画質で視聴する設定で動画を楽しみましょう。
動画が頻繫にとまったり、通信費の制限がある場合は、画質を「データセーバー」等、落として動画視聴するのがストレスを感じず楽しめます。
私は下記の環境で、アマゾンプライムビデオ(Amazon Prime Video)で動画を楽しんでます。
- インターネット回線:ドコモ光
- プロバイダー:ぷらら
- ワイヤレスルーター:BUFFALO エアステーション ルーター WCR-1166DS
- デバイス:Amazon Fire TV
インターネット回線「ドコモ光」のモデムを「BUFFALO エアステーション ルーター WCR-1166DS」に繋いでいます。
今まで、動画が止まったりすることはありませんでした。
また、VOD15社を対象に、動画配信サービスの画質の種類を詳しく解説しているので、画質情報を調査している方は参考にしてください。



コメント