
- NETFLIXで動画をダウンロードして視聴したい
- インターネットに接続できない環境にてNETFLIXの動画を視聴したい
- NETFLIXで動画ダウンロード、オフライン視聴時の注意点を知りたい
上記のお悩みを解消します。
これから紹介する手順を実際に自分で試して、NETFLIXオリジナル配信ドラマ「ザ・シューター」をインターネットが繋がらない環境で楽しく視聴できました。
そこで、本ページでは実際に試した下記の情報を紹介します。
- 動画ダウンロード、オフライン視聴時の注意点
- 動画ダウンロード設定確認方法
- 動画ダウンロード方法
- オフライン視聴方法
- ダウンロード作品の削除方法
NETFLIXでの動画ダウンロード、オフライン視聴時の注意点
| 動画ダウンロード、オフライン視聴に関する注意点 |
|---|
| 動画ダウンロードはWi-Fi接続時のみ 有効(NETFLIXアプリ設定で対応)にしましょう。 携帯キャリアの回線で動画ダウンロードした場合、 回線使用容量が大きく増えるためです。 |
| 1つのデバイスにつき 最大100本の動画ダウンロードが可能です。 動画ダウンロード先は下記の2パターンです。 ①NETFLIXアプリがインストールされている 端末のストレージ ②NETFLIXアプリがインストールされている 端末に外付けしているSDカード |
| 動画ダウンロード可能な端末は下記の通りです。 ※2019年12月20日時点 ①iPhone/iPad/iPod touch:iOS 9.0以降のOS ②Androidスマートフォン/タブレット: Android4.4.2以降のOS ③Amazon Fireタブレット:Fire OS 4.0以降のOS ④タブレットやコンピュータ: Windows 10バージョン1607 (Anniversary Update) 以降のOS |
| 動画ダウンダウンロード可能な アプリのバージョンは最新バージョンです。 |
| NETFLIXで動画ダウンロードできる作品と できない作品があります。 例:動画ダウンロードできる作品 ダウンロードボタンが表示されています。 例:動画ダウンロードできない作品 |
| オフライン再生する際、端末の電力が使用されます。 十分に充電した状態での動画視聴、 またはモバイルバッテリーの常備をおすすめします。 例 Android OS8(OS)とXPERIA SO-03J(端末)にて 40分の動画×1本動画視聴した場合、 端末の電池50%→40%になりました。 |
| 公共交通機関等の場所でオフライン視聴する場合、 周囲の方へ配慮しましょう。 ・音声はイヤホンにて楽しむ ・歩きながらスマホの動画を観ない ・面白い動画の視聴は避ける ※笑いをこらえるの大変ですよ(実体験) |
>>Anker公式オンラインサイトはこちら
動画ダウンロード設定確認方法
動画ダウンロード可能な端末にインストールされているNETFLIXアプリを起動させ、自分のアカウントを押下します。
その他メニューを押下します。
自分のアカウントアイコンサイズが他のアカウントアイコンサイズより大きいことを目視にて確認し、アプリ設定メニューを押下します。
下記の設定を確認、または変更し、画面を下へスクロールさせます。
- Wi-Fiのみ:有効
※有効は必須 - スマートダウンロード:有効
下記の設定を確認、または変更します。
- ダウンロード画質:高画質
スタンダード:少ない容量でダウンロード速い
高画質:容量を多く使用
※端末の空き容量が少ない場合はダウンロードがおすすめ - ダウンロード先:内部ストレージ
内部ストレージ
SDカード
※端末の空き容量が少ない場合はSDカードがおすすめ
NETFLIXでの動画ダウンロード方法
ダウンロードメニューを押下します。
ダウンロード可能な作品を探すボタンを押下します。
ダウンロード可能な作品を探すボタンを押下します。
ダウンロードしたい作品を選択します。
ダウンロードボタンがある箇所まで、画面を下へスクロールさせます。
ダウンロードしたい作品のダウンロードボタンを押下します。
10~30秒待ちます。
※通信速度により時間変動有
NETFLIXでのオフライン視聴方法
ダウンロード完了マークになったら、動画を押下して視聴します。
動画を視聴します。
NETFLIXでのダウンロード作品の削除方法
動画視聴後、ダウンロード完了ボタンを押下し、ダウンロードを削除ボタンを押下します。
ダウンロードボタンになったことを目視にて確認します。
まとめ:インターネットに繋がらない環境でも動画を楽しめます!
事前に外出スケジュールが決まっている際、あらかじめ、NETFLIXで視聴したい動画をダウンロードしておくことで移動時間に動画を楽しめます。
私はNETFLIXオリジナル配信ドラマ「ザ・シューター」を視聴しました。
NETFLIXに登録している方は、ダウンロード機能を使ってみて下さい。

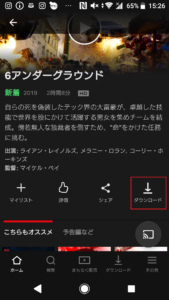
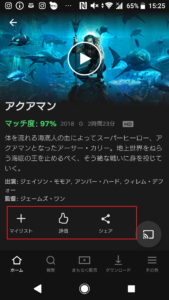

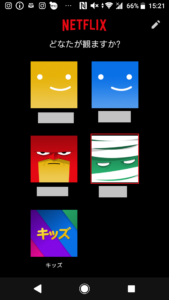
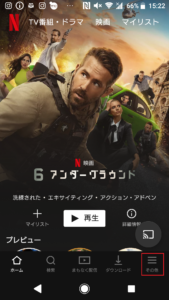
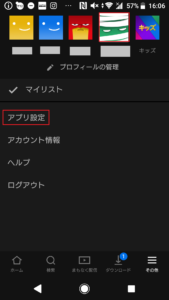
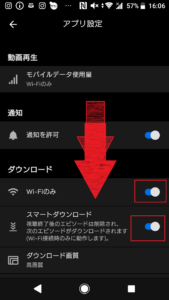
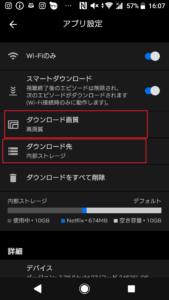
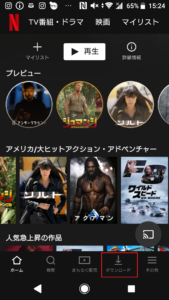
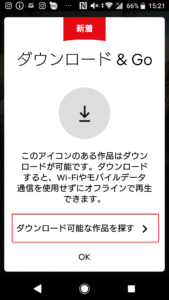
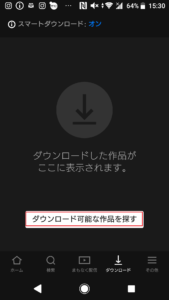
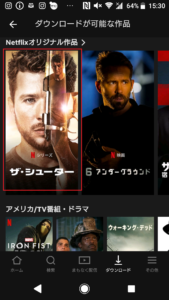
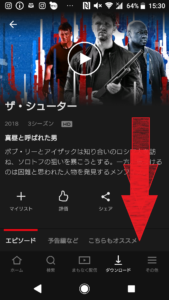
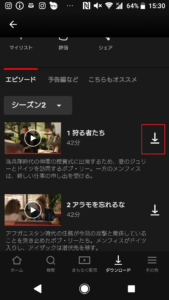
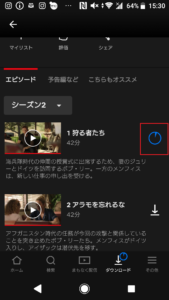
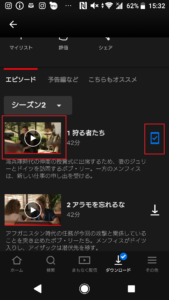

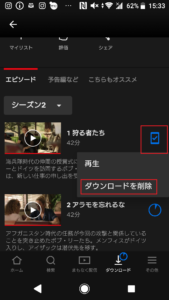
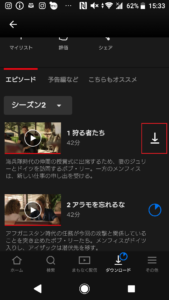

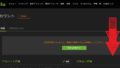

コメント