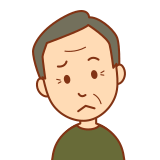
WordPressのメール送受信設定方法を知りたい
こんなお悩みにお答えします。
本ページの内容を読むと、WordPressのメール送受信設定方法が把握できます。
画像付きの手順で解説しているので、初めてWordPressのメール送受信設定方法を行う方も、全く問題ありません。
WordPressのメール送受信設定方法の手順書について
- メール設定の目的:お問い合わせ等のフォームを利用し、WordPressからメールを送受信すること。
- 本手順の対象者:WordPressでのメール送受信設定を下記のソフトウェアで行いたい人
- 対象レンタルサーバ:XSERVER
- 対象メーラー:OUTLOOK(Office)
- 作業時間目安:15分
- 手順書作成日:2018年9月3日
- 手順書更新日:2020年12月9日
WordPressのメール送受信設定方法手順書
XSERVERへのメールアカウント追加手順
XSERVERのサーバーパネルにログインし、メールアカウント設定リンクを押下します。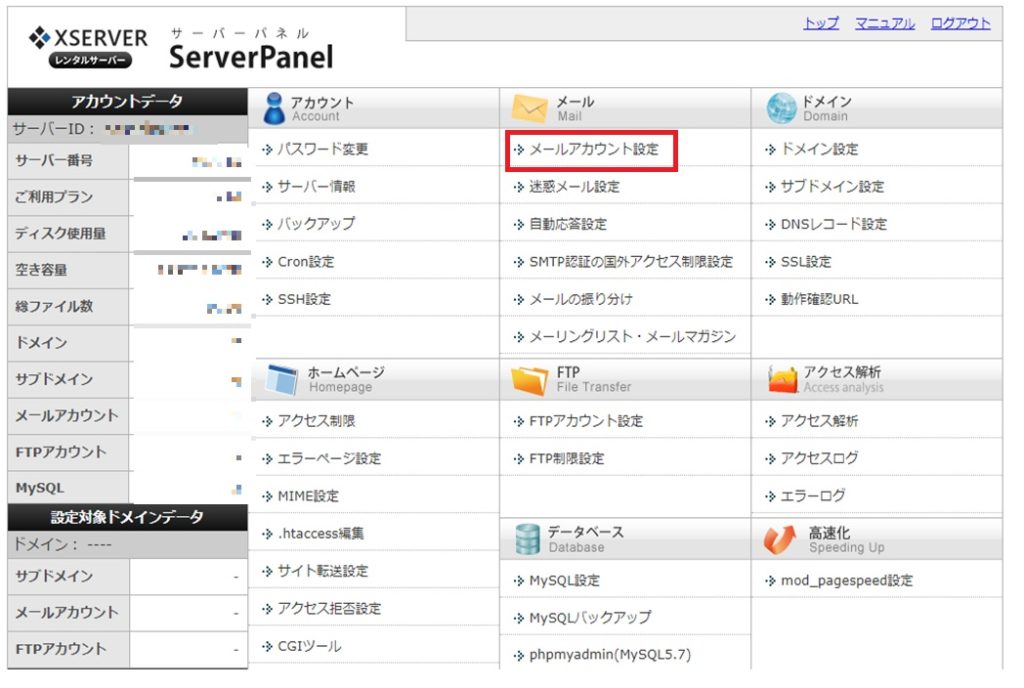
設定したいメールアカウントとパスワード、容量、コメント(メールアカウントの説明等)を入力し、メールアカウントの作成(確認)ボタンを押下します。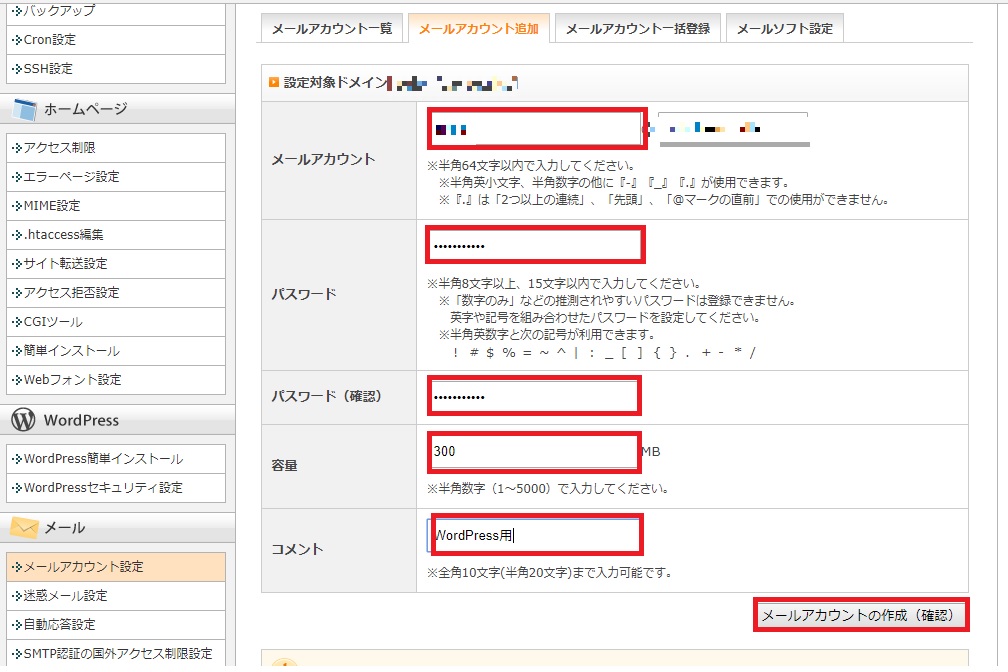
メールアカウント追加情報を確認し、問題がなければ、メールアカウントの作成(確定)ボタンを押下します。
メールアカウントが追加されたことを表すメッセージを確認し、メールアカウント一覧タブを押下します。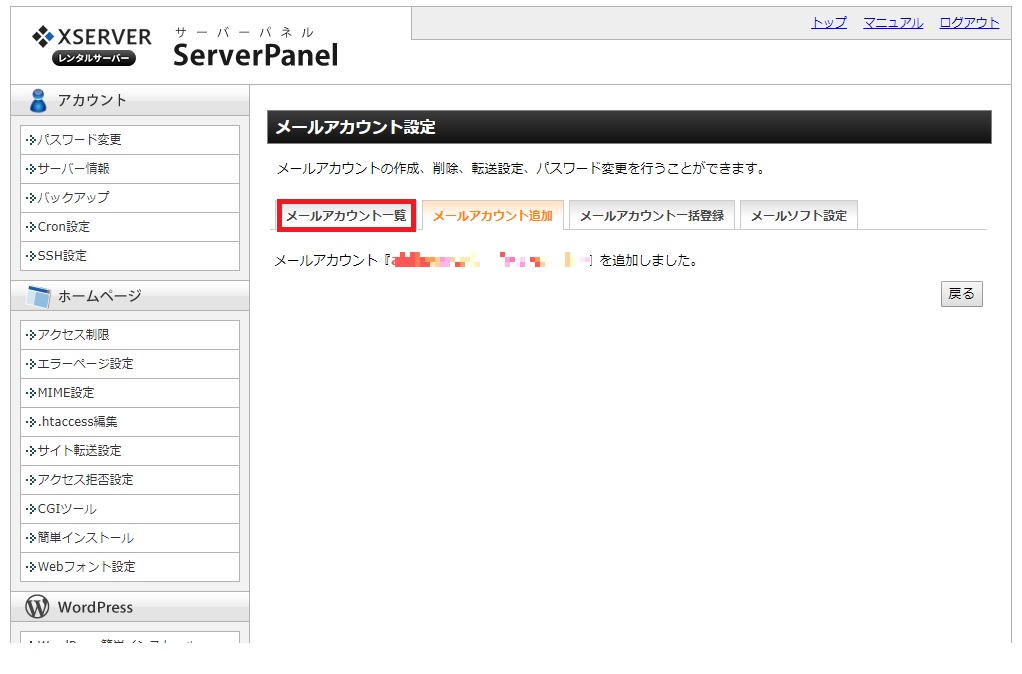
メールアカウントが追加されていることを確認し、メールソフト設定タブを押下します。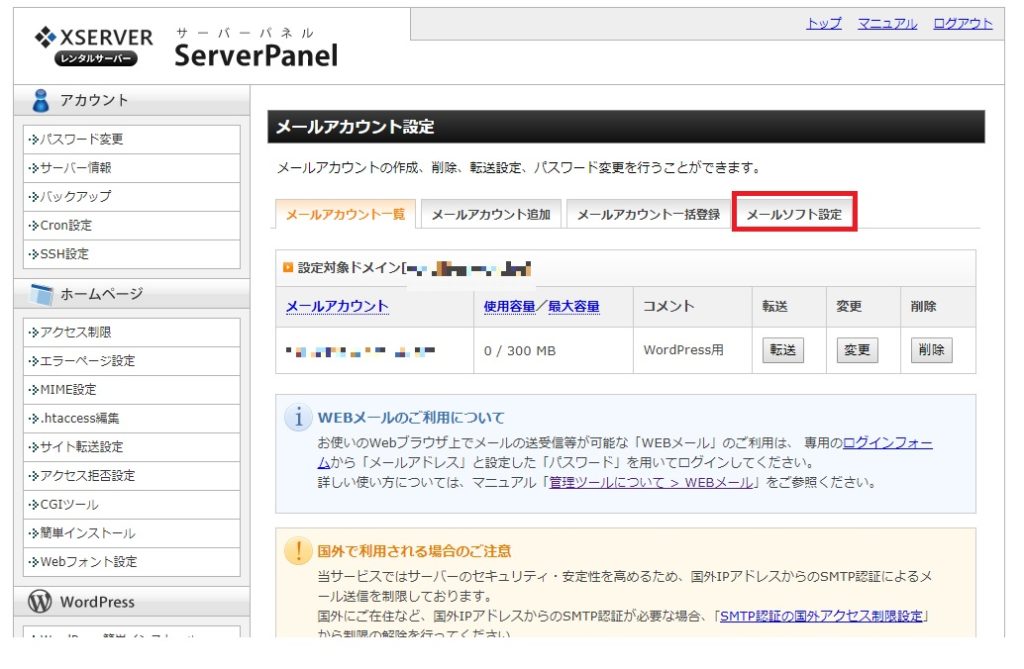
XSERVERの受信メールサーバー、送信メールサーバー情報を控えておきます。
※控えた情報は、後程、WordPressやメーラー設定に使用します。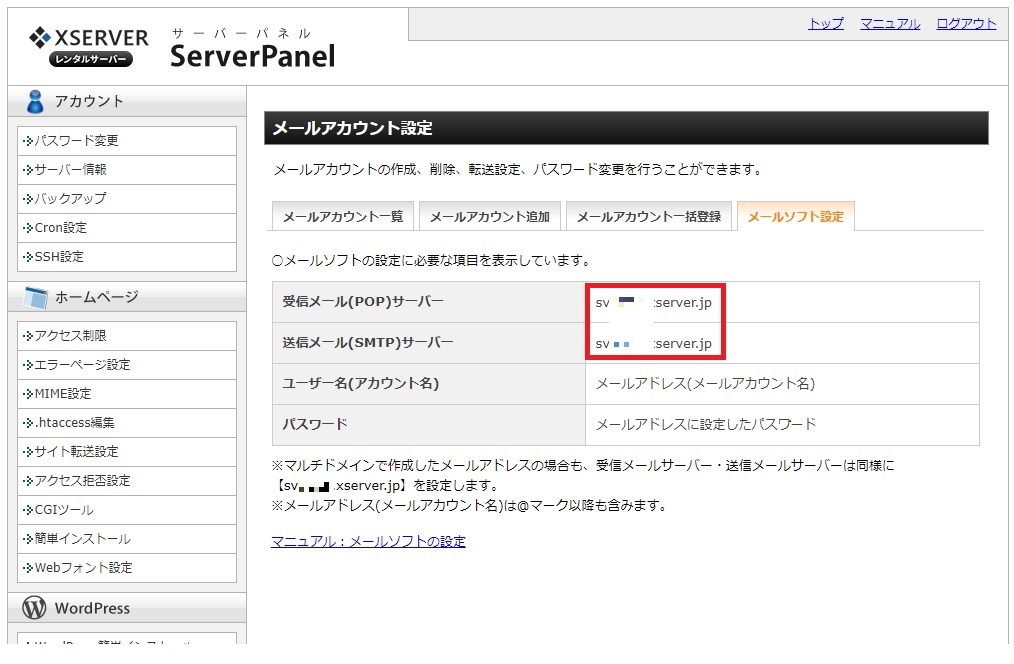
WordPressへのメール送信設定手順
WordPresへログイン後、プラグインメニューから新規追加メニューを押下します。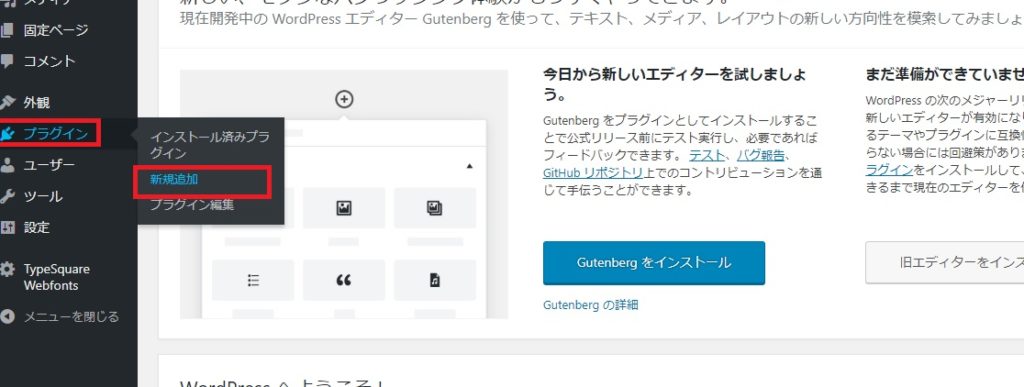
プラグインの検索テキストボックスへ、「WP Mail SMTP」と入力します。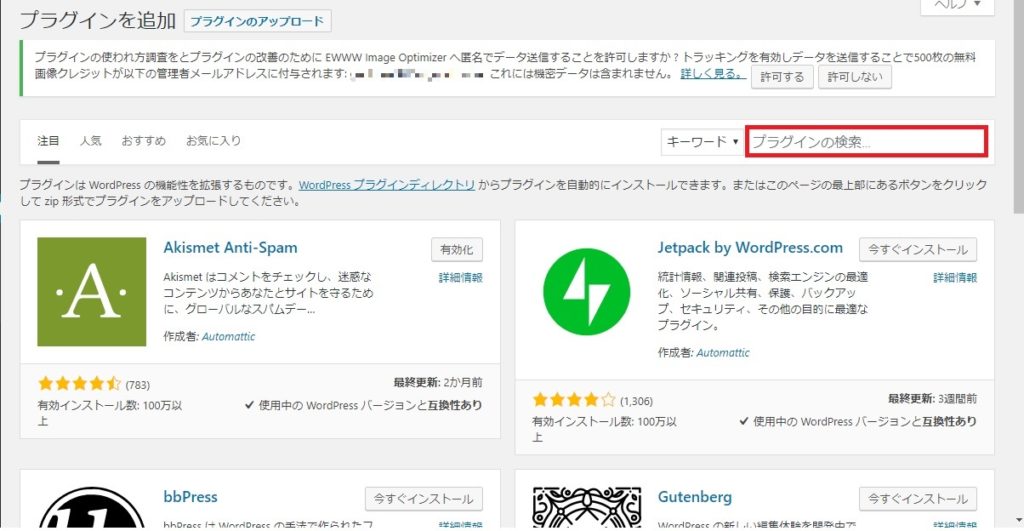
追加されたプラグイン「WP Mail SMTP」の設定リンクを押下します。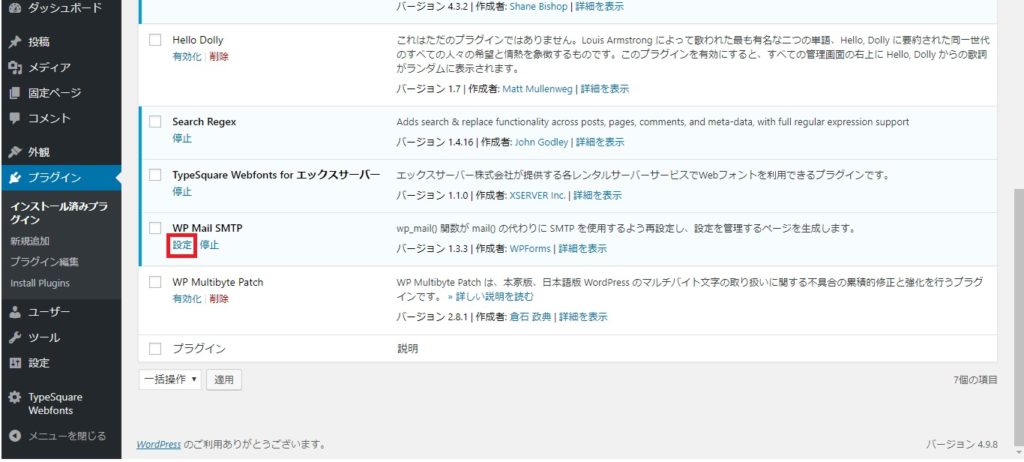
下記の通り、画面の各テキストボックスに設定情報を入力し、Save Settingボタンを押下します。
送信元アドレス:XSERVERに追加したメールアカウント
※例 aaa@〇〇.co.jp
- メーラー:Other SMTP(OUTLOOKを使用するため)
- SMTPホスト:XSERVERの送信メールサーバー情報
例 sv〇〇〇@xserver.jp - 暗号化:SSL
- SMTPポート:465( 主に送信用のポート番号であり、認証に成功した場合のみ送信を許可します)
- AutoTLS:OFF
- 認証:ON
- SMTP Username:XSERVERに追加したメールアカウント
※例 aaa@〇〇.co.jp - SMTP Password:XSERVERに追加したメールアカウントのパスワード
※例 〇×▽□●×▲◆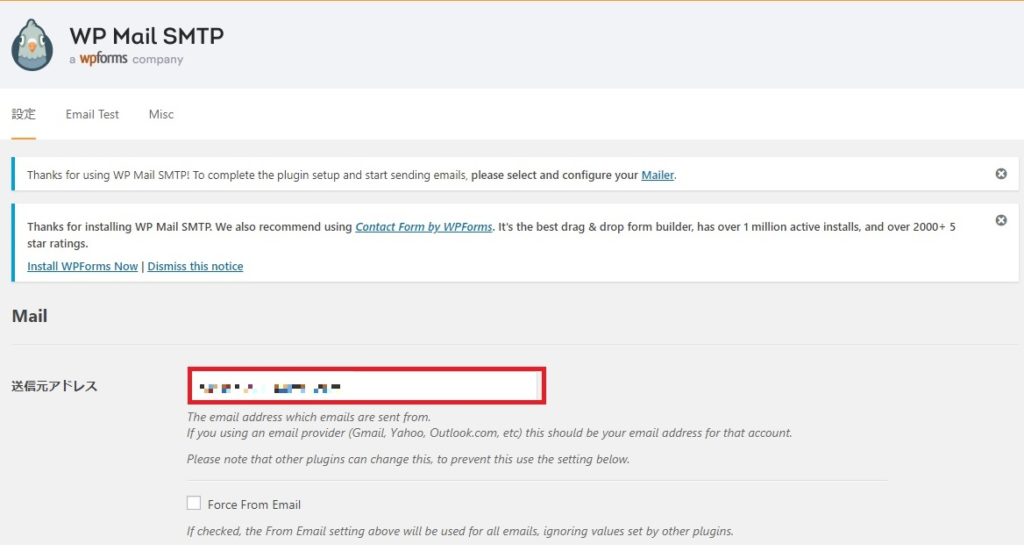
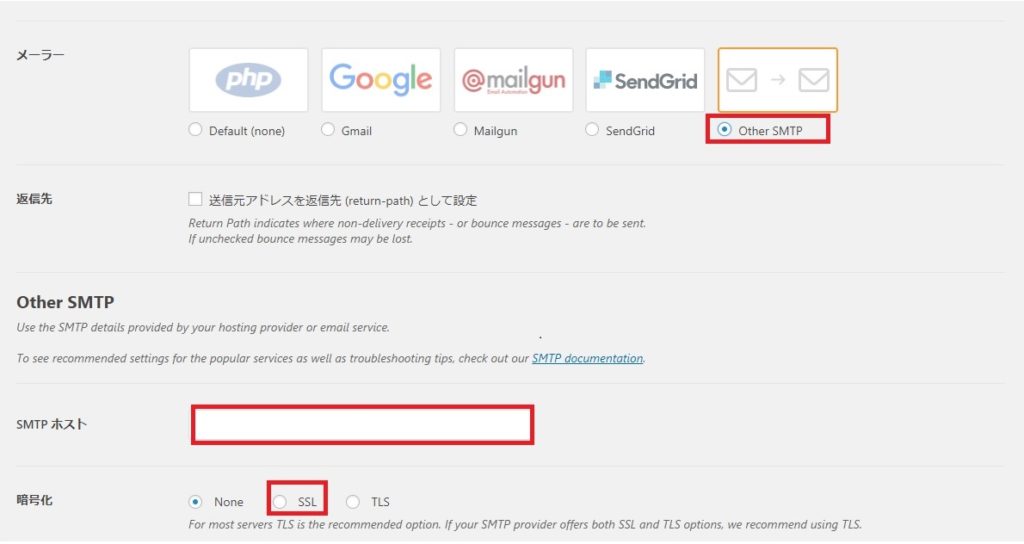
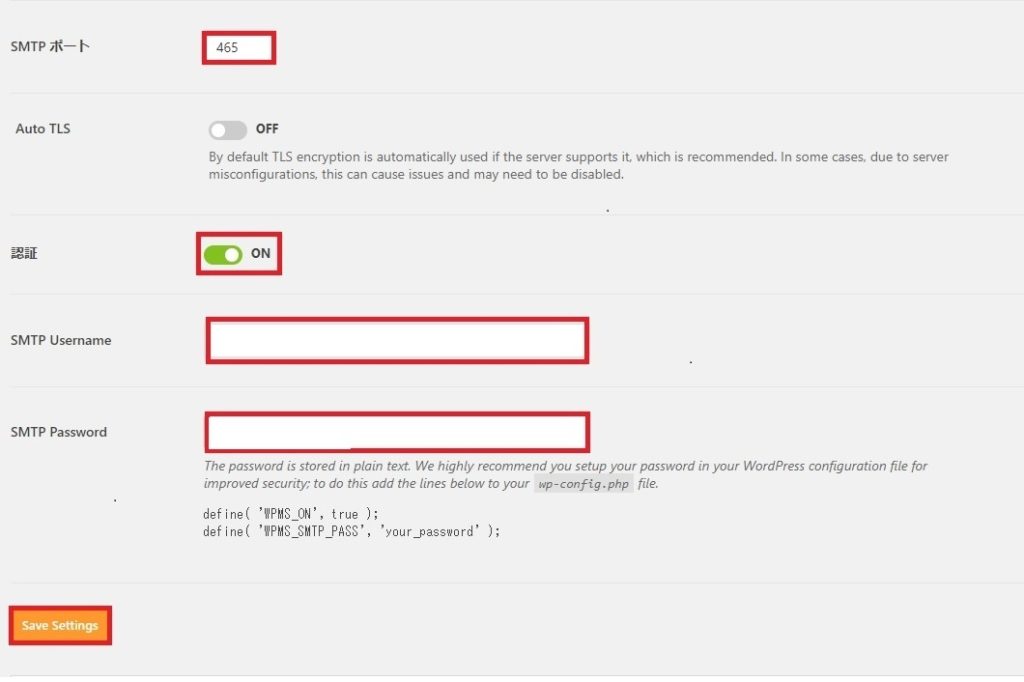
テストメール送信設定手順
設定情報が反映されたことを確認(Settings were successfully saved メッセージ)後、メールが送信できることを確認するためEmail Testタブを押下します。
テストメールを送信する宛先をSend Toテキストボックスへ入力し、Send Emailボタンを押下します。
※Send Emailボタンを押下後、メールが送信されるため宛先誤りには注意が必要です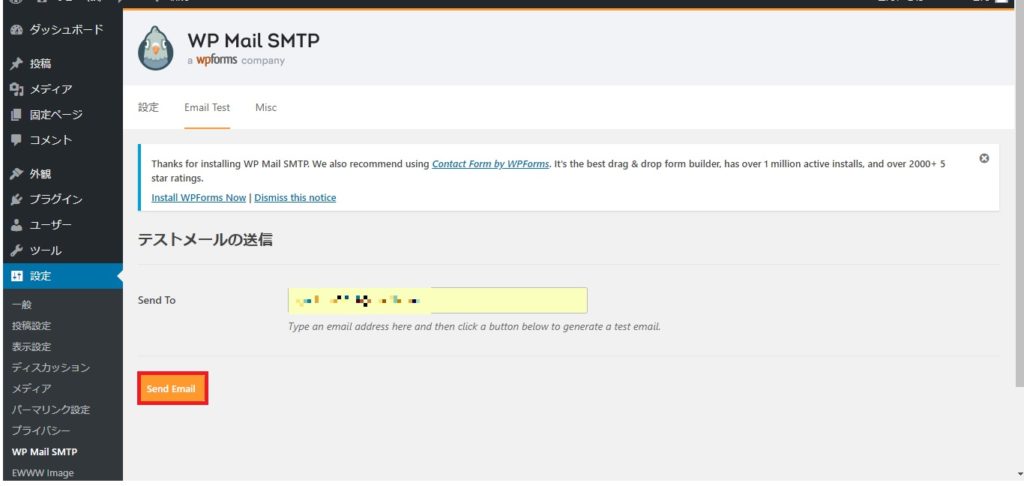
テストメールが送信されたこと(Your email was sent successfullyメッセージ)を確認します。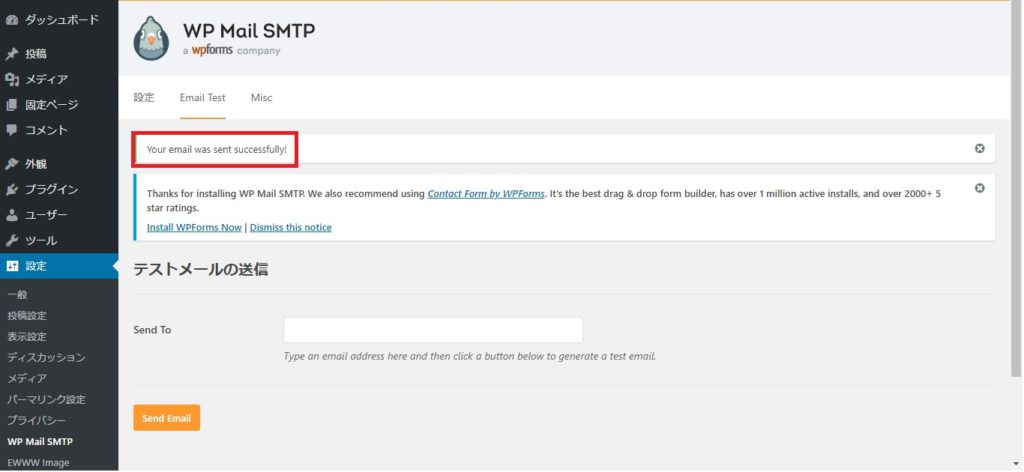
テストメール受信設定手順
メール受信設定を確認するため、メーラー(OUTLOOK)にアカウントを追加します。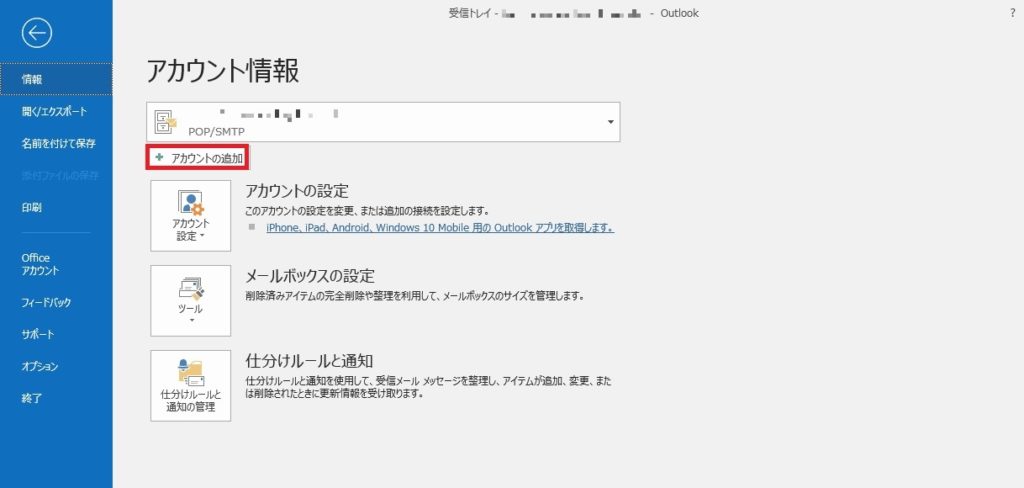
XSERVERで追加したメールアカウントを入力、自分で自分のアカウントを手動で設定チェックボックスを選択し、接続ボタンを押下します。
※例 aaa@〇〇.co.jp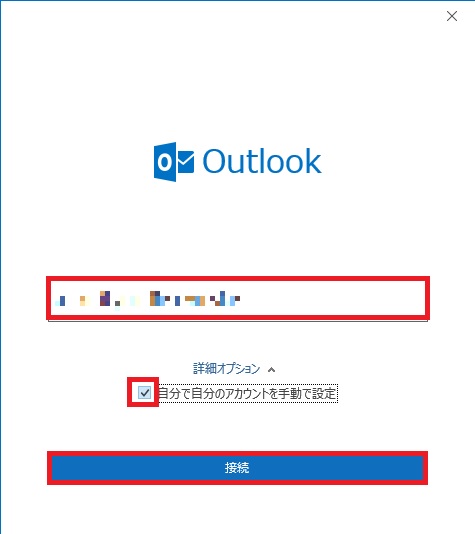
XSERVERのメールサーバー情報を入力、セキュリティで保護されたパスワード認証(SPA)でのログオンが必要チェックボックスを選択し、次へボタンを押下します。
※例 受信メールサーバー:sv〇〇〇@xserver.jp
送信メールサーバー:sv〇〇〇@xserver.jp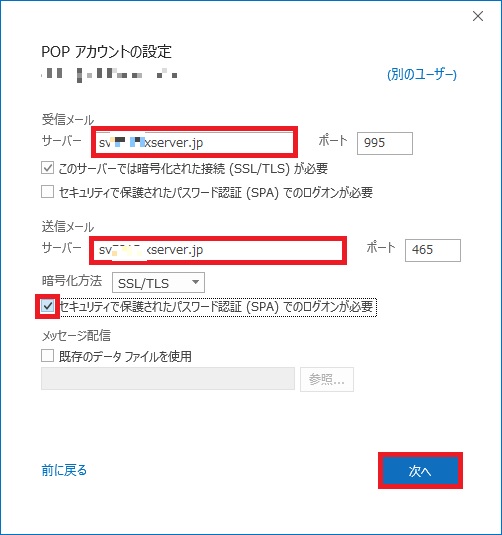
XSERVERに追加したメールアカウントのパスワードを入力し、接続ボタンを押下します。
※例 〇×▽□●×▲◆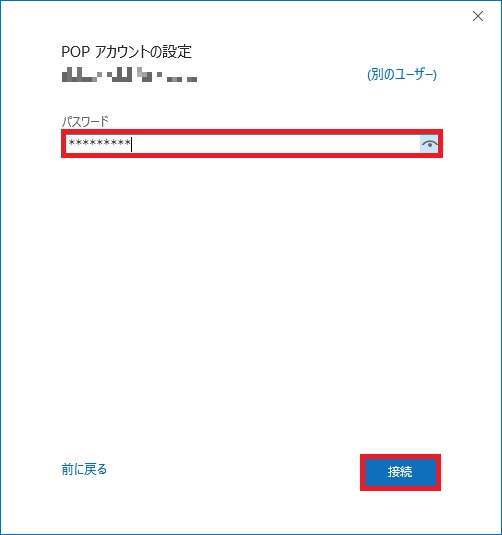
メーラー(OUTLOOK)にアカウントが追加されたことを確認し、完了ボタンを押下します。
メーラーに追加されたアカウントの受信トレイより、メールが受信されていることを確認します。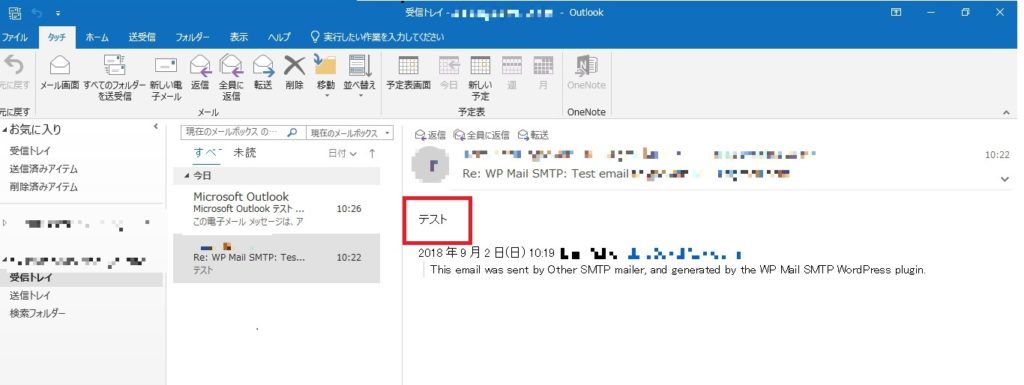
WordPressへのメール受信先設定手順
WordPressにログインし、設定メニューより一般メニューを押下します。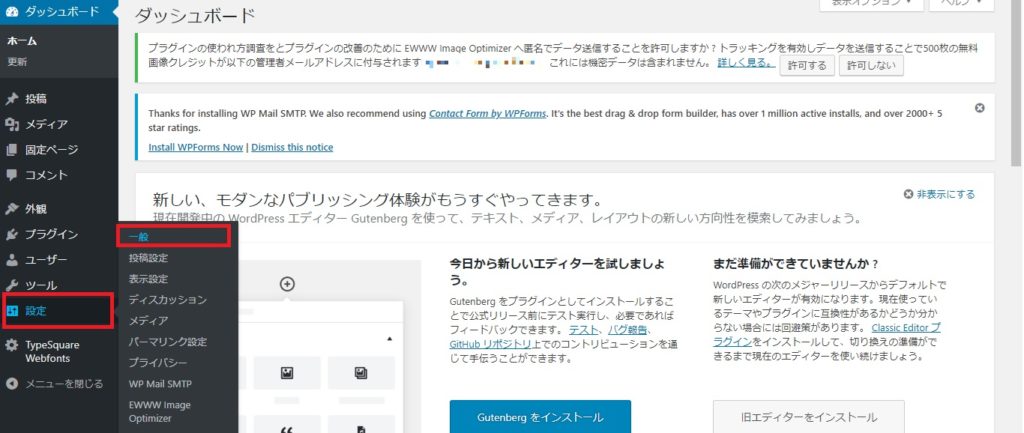
メールアドレスにXSERVERで追加したメールアカウントを入力します。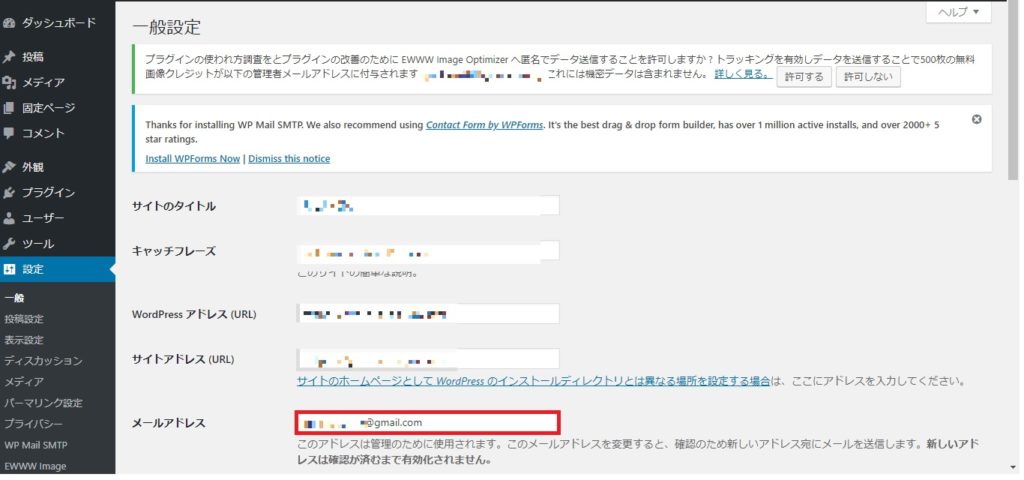
メーラー(OUTLOOK)よりWordPressのメールアカウント変更承認メールを開き、下記画像赤枠箇所のリンクを押下します。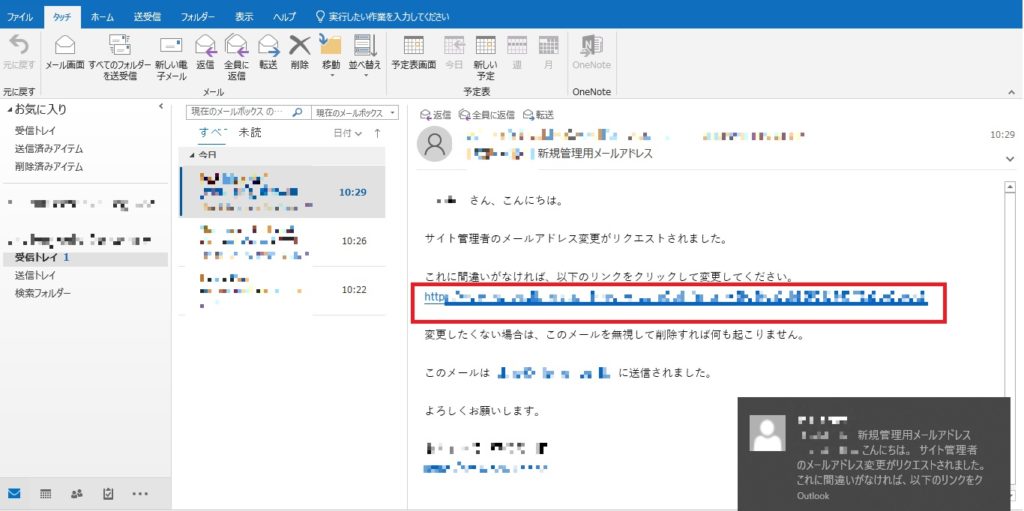
WordPressのメールアドレスが変更されていることを確認します。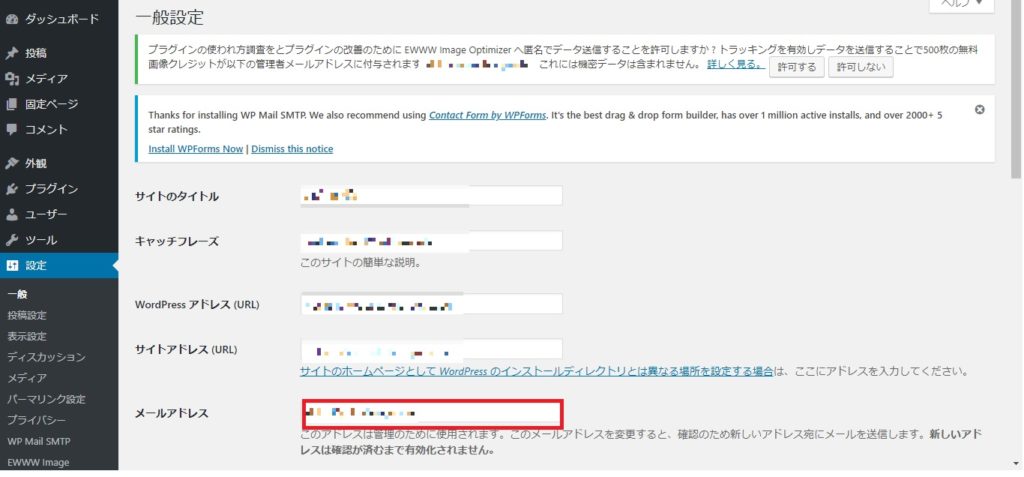
まとめ:WordPressのメール送受信設定方法は簡単なので、必ずブログ立ち上げの最初に設定しましょう
WordPressのメール送受信設定方法は簡単なので、必ずブログ立ち上げ時に設定しましょう。
理由は数か月ブログ運営した後でのメール送受信設定を行った場合、下記の機会損失が発生します。
ブログへの問い合わせメールが受信不可
※例
間違った情報を掲載した場合の記事の訂正依頼を受けられなく、法的措置を取られる可能性も
企業からの仕事の依頼を受けられない
また、本ブログの下記のページにて、WordPressでのブログ運用方法を詳しく解説しているので参考にしてください。
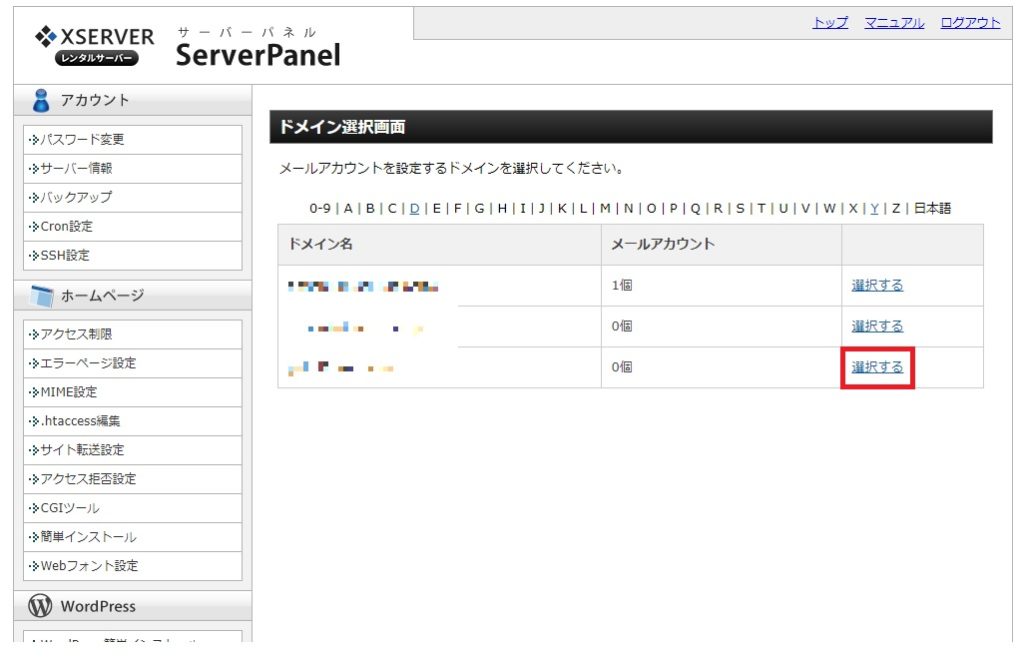
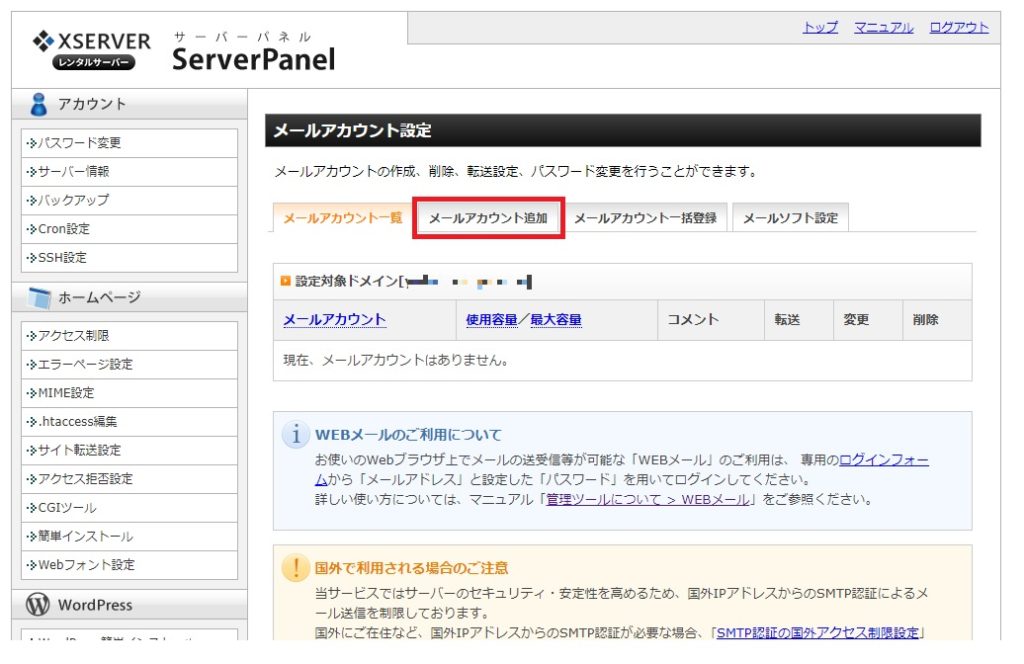
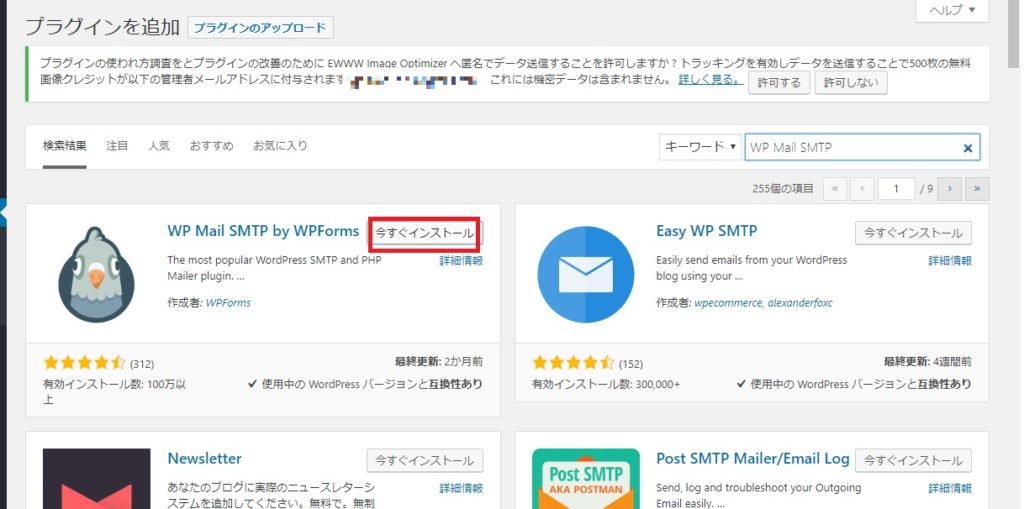
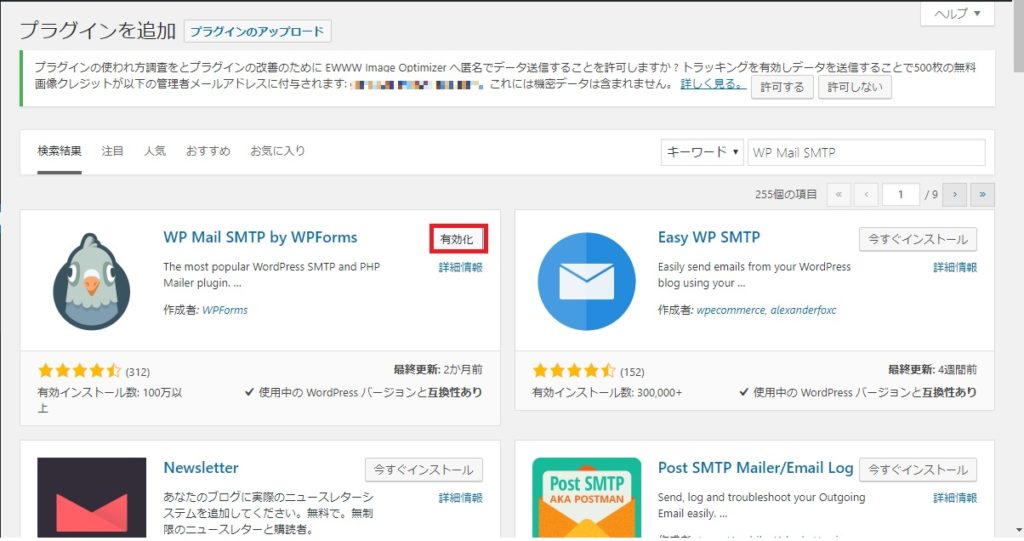
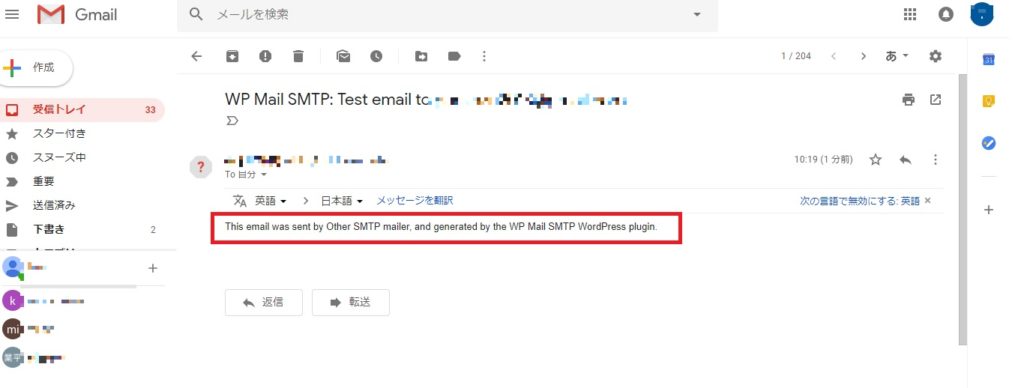
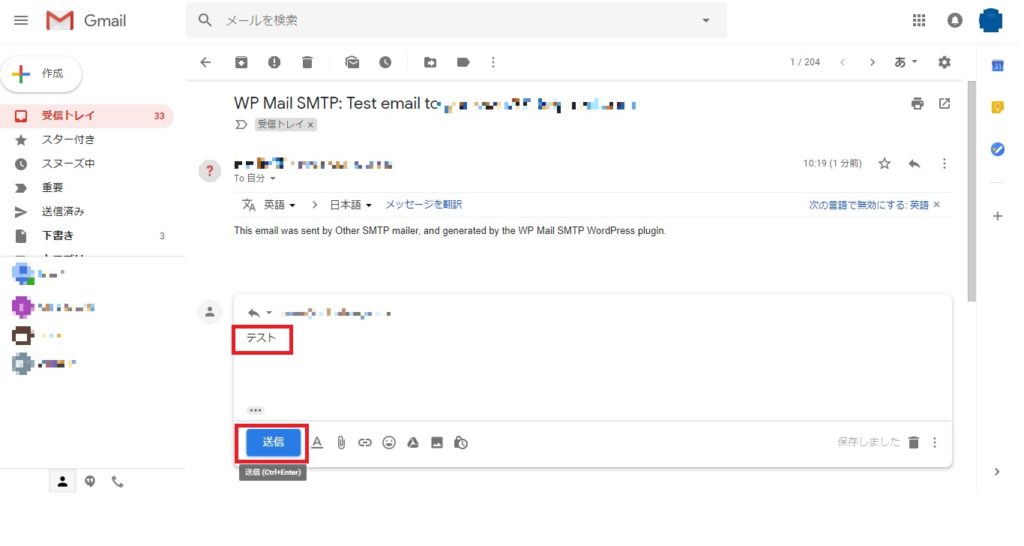
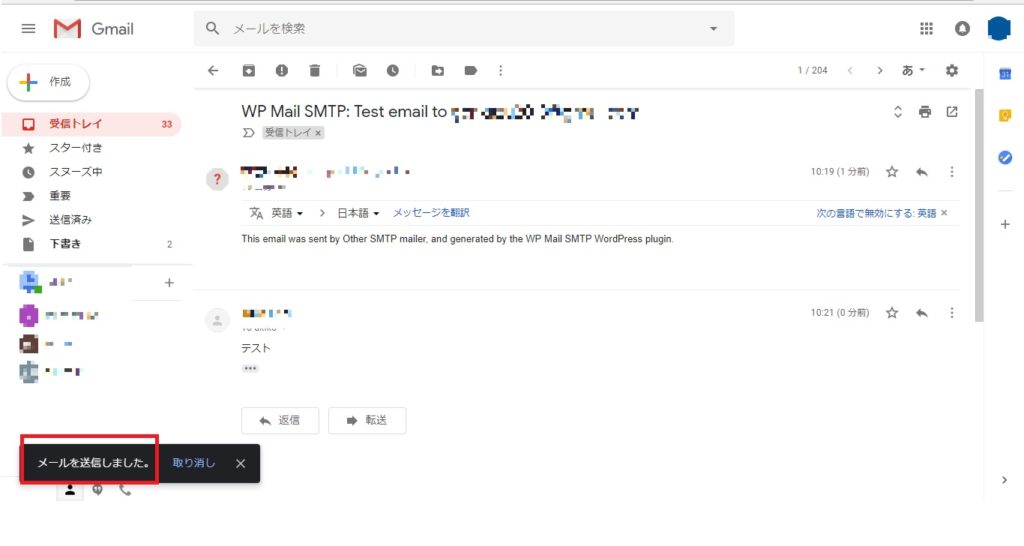
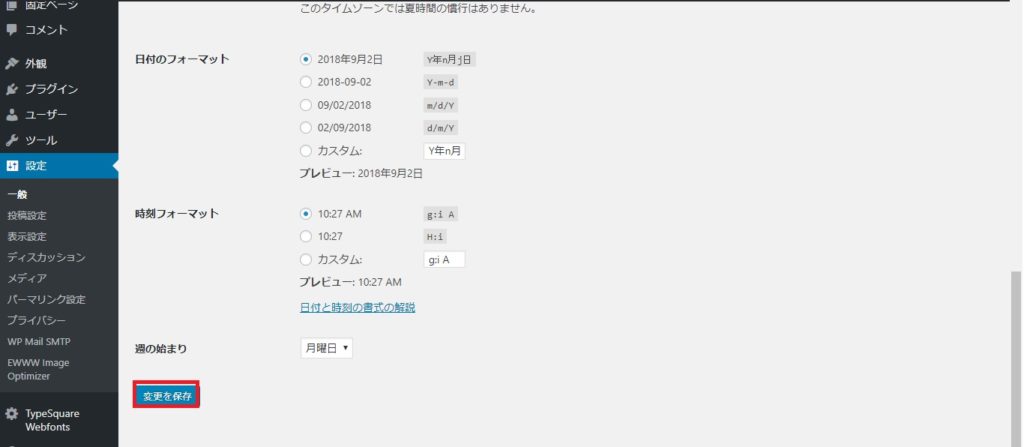
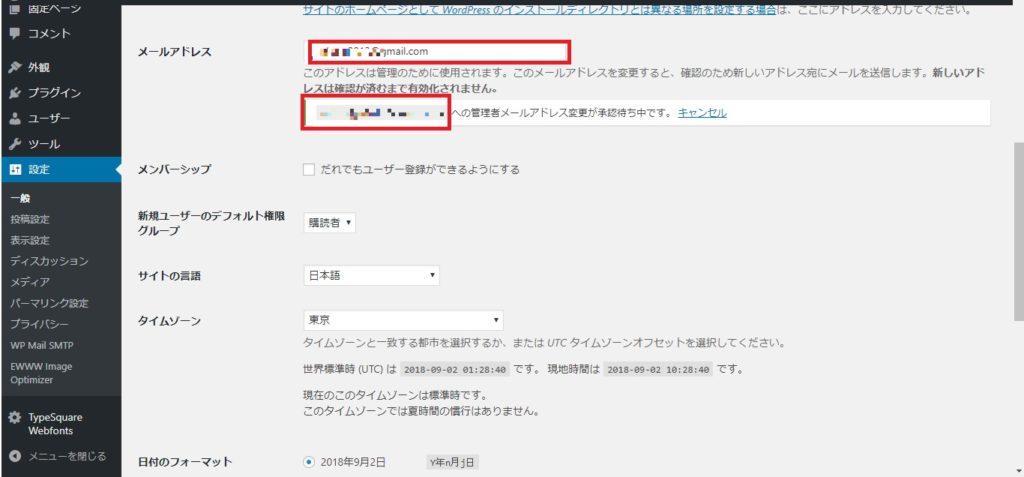
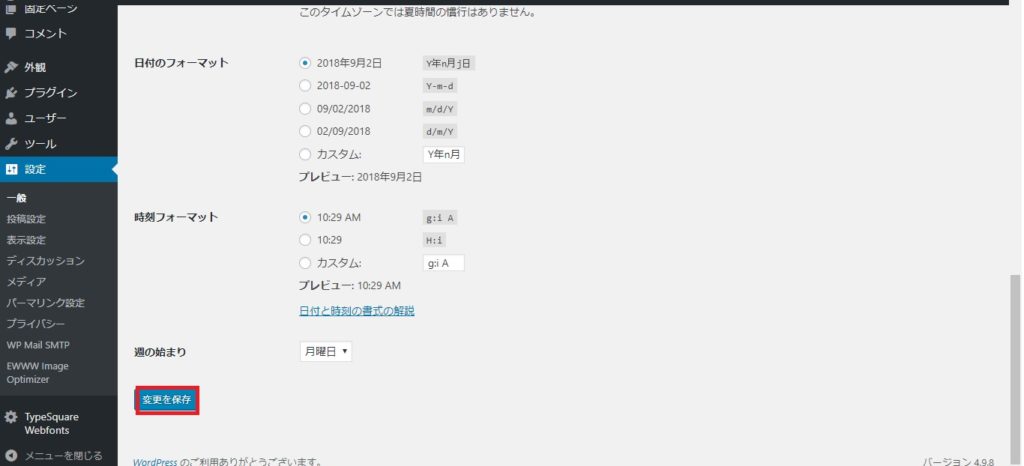
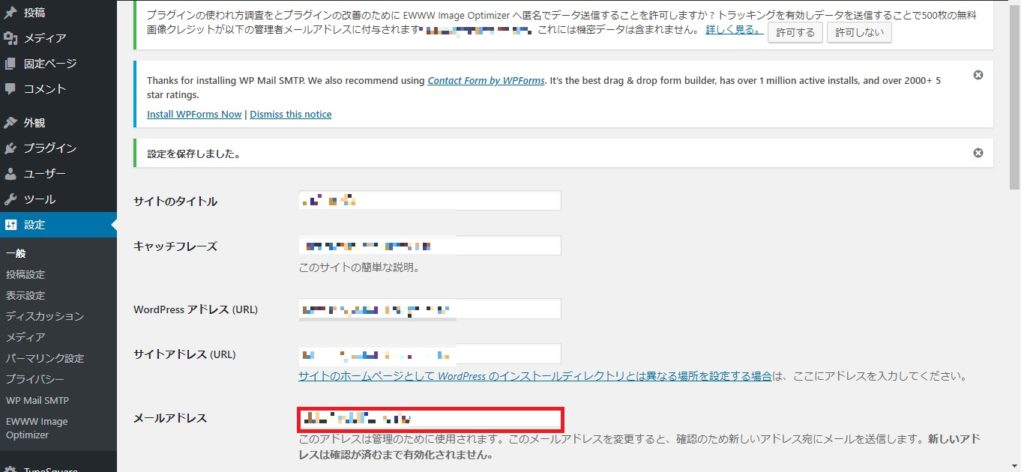



コメント